- Home
- > articles
- > how to customize action button on iphone 16
How To Customize Action Button On iPhone 16. Simple Guide
Table of content
With the iPhone 16 comes a revolutionary and game-changing feature: the Action Button. For the first time, users can really make an iPhone their own to suit their particular needs and make everyday tasks that much quicker and easier. Find out here how to customize this innovative button. This step-by-step guide maxes out the potential of the iPhone 16's Action Button.
What Is the Action Button on the iPhone 16?
This replaces the mute switch found on older iPhones. This button, located on the side of the iPhone 16, can be customized to do a lot more than simply silencing your phone. It defaults to a toggle between silent and ring mode, but the real value comes in customizing it to open the camera, flashlight, voice memo, or Siri Shortcuts, among other options.
When an action is undertaken with the Action Button, an indicator visually shows up with accompanying haptic feedback near the Dynamic Island at the top of your screen, confirming that an action has been successfully executed.

Also Read: iPhone 16 Price in India, Features, and Pre-Order Dates Announced
Why is customising the iPhone 16's action button necessary?
This may be due to the fact that customising the Action Button can significantly improve the overall user experience. This is so that users may quickly access frequently utilised functions. It also allows users to navigate their iPhones easily and perfectly, instead of going through lots of menus to make a simple operation.
Among features that are available on default are:
- Camera
- Voice Memos
- Do Not Disturb
- Focus Modes Flashlight
- Translate
- Identify Songs Accessibility features such as magnifier
- Control Centre Settings
You can even connect the button to Shortcuts, which allows you to do a wide variety of customized things that best fit your daily needs.
How to Customize the Action Button on iPhone 16?
It's not too difficult to alter the look of an action button. How to do it:
- Choose Settings on your iPhone 16 after entering the password.
- After locating the Action Button, swipe down to contact it.
- A screen with the Flashlight, Voice Memos, Shortcuts, Mute, Camera, and Accessibility will appear. Click on any choice you want to make.
- With your selection, the assigned action will be received by the Action Button.
- Tap outside of Settings, then press the Action Button to see whether it does what you want it to do.
Maximising Use of an Action Button in iPhone 16
Here is a number of actions that you could do to maximize the use of an Action Button:
- Consider what you do every day, what habits and activities you have. For example, if you shoot photos too often from the camera, set it to open the Camera app. If you're in meetings all day, set it to Do Not Disturb mode.
- Play with Shortcuts: The Action Button gets way more powerful with Siri Shortcuts, as you can automate a lot of everyday things like turning on your smart lights or setting the temperature of the thermostat.
- Improve accessibility: If using accessibility features, link the button to work-critical functions that are more useful, such as Magnifier or VoiceOver.
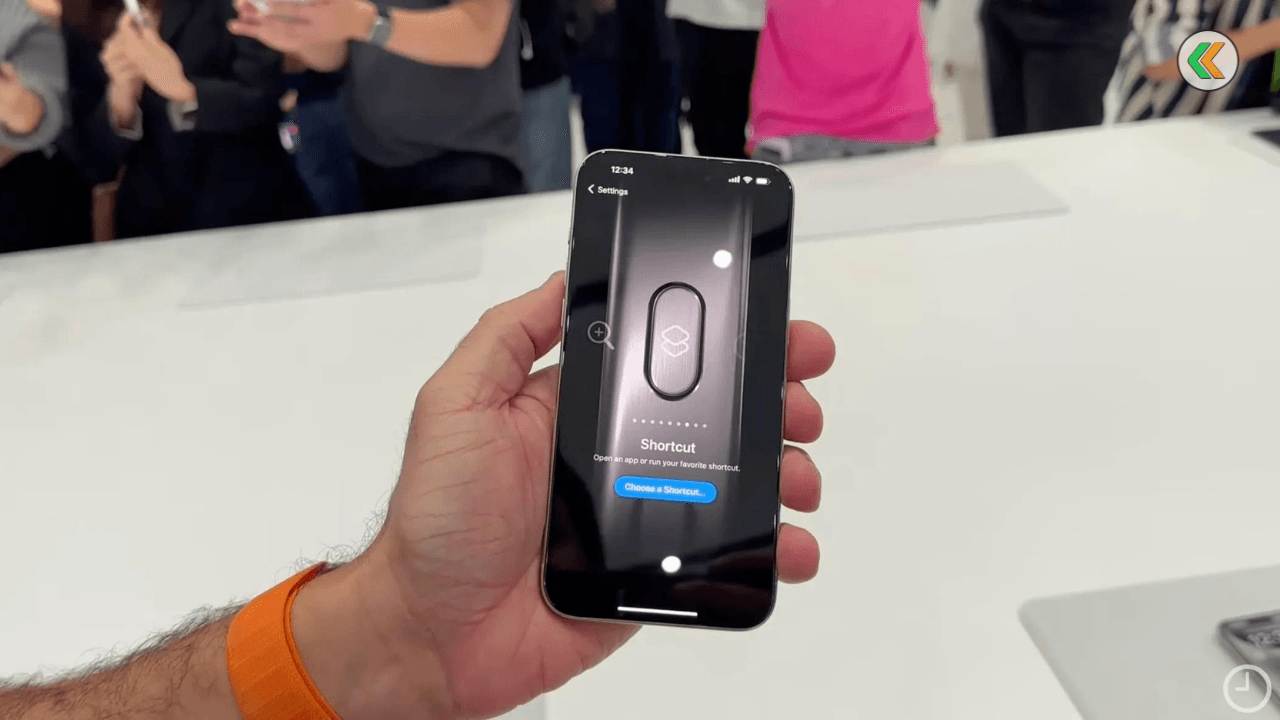
Also Read: How to Delete or Deactivate Instagram Account on Mobile or PC
Common use cases of the action button
The customizable action button is multi-purpose and can be set up for different use cases. Here are a few:
- Photographers: Open the Camera app immediately to capture any moment. No need to fumble through any apps or menus in this regard.
- Emergency Situations: This button will turn the flashlight on with a single click-a potential lifesaver when you're walking down that dark alleyway or when a sudden power outage hits the city area where you live.
- Students and Journalists: Use the Voice Memo app to record lectures, interviews, or ideas without missing any important information.
- Smart Home Enthusiasts: Control smart devices with the Action Button, such as turning the lights off or starting your smart coffee machine.
How Customization Can Make Your Life Easier
The Action Button allows you to customise your iPhone 16 in addition to saving time. This is where you may personalise the Action Button to make it easier to capture, organise, or use with a smart home.
Morning:
With a single click of a button, Do Not Disturb is turned off, and it directly opens up your smart home settings.
At Work:
It only takes one click for Do Not Disturb to be turned on and your choice of a productivity application to be opened so that you can get down to work.
Evening Use:
Open Camera to capture moments, flash flashlight when the light is low, or start a bedtime wind-down shortcut.
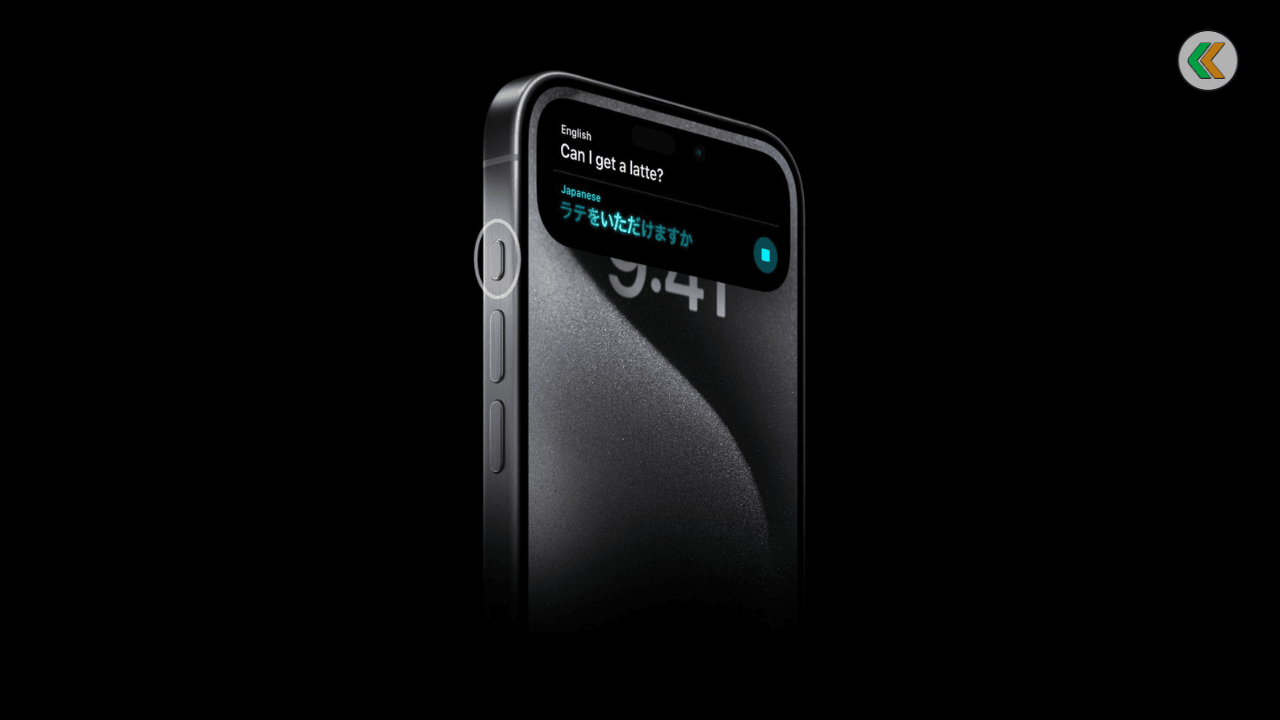
Also Read: Flipkart Big Billion Days Sale 2024: Galaxy S23 Under ₹40K & Offers
Conclusion
The iPhone 16 Action Button pushes personal efficiency at your fingertips. Capture moments, manage smart devices, and make any task that little bit easier with the Action Button, which makes your iPhone even more personal and efficient.
FAQs
1. On iPhone 16, what does the Action Button do?
Action Button replaces the mute switch for added personalization by offering quick ways to features like cameras, voice memos, and shortcuts.
2. How do I set up the iPhone 16 Action Button?
Settings, select Action Button, choose an action, and click on the button.
3. What type of actions can I assign on the Action Button?
Assign actions to take pictures, flashlight, voice memos, do not disturb, Siri shortcuts, and many more.
4. Why would I customize an action button?
It will come in handy because the button is going to make things easier in enabling one to select often-used functions very quickly, thus increasing convenience and personalisation.
5. Can I change the action button's function at any time?
Yes, you can reassign an action anytime through the Settings application.
Also Read: Amazon Great Indian Festival 2024: Top Deals on iPhone 13 & More
If You want to sell your Old Phones, You can click here.







